C-Sharp Programming - Message Box
C-Sharp Programming - MessageBox control in Windows Forms is used to display a message with the given text and action buttons. You can also use MessageBox control to add additional options such as a caption, an icon, or help buttons. In this article, you'll learn how to display a MessageBox in a WinForms app using C# and .NET. You will also learn how to use the MessageBox class dynamically in code samples.
Get StartedCreate a Windows Forms application using Visual Studio.
MessageBox class has an overloaded static Show method that is used to display a message.
Simple MessageBox
The simplest form of a MessageBox is a dialog with a text and OK button. When you click OK button, the box disappears.
The following code snippet creates a simple Message Box.
The following code snippet creates a simple Message Box.
- string message = "Simple MessageBox";
- MessageBox.Show(message);
MessageBox with Title
The following code snippet creates a simple MessageBox with a title.
- string message = "Simple MessageBox";
- string title = "Title";
- MessageBox.Show(message, title);
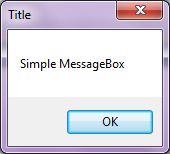
MessageBox with Buttons
A MessageBox can have different button combinations such as YesNo and OKCancel. The MessageBoxButtons enumeration represents the buttons to be displayed on a MessageBox and has following values.
- OK
- OKCancel
- AbortRetryIgnore
- YesNoCancel
- YesNo
- RetryCancel
The following code snippet creates a MessageBox with a title and Yes and No buttons. This is a typical MessageBox you may call when you want to close an application. If the Yes button is clicked, the application will be closed. The Show method returns a DialogResult enumeration.
- string message = "Do you want to close this window?";
- string title = "Close Window";
- MessageBoxButtons buttons = MessageBoxButtons.YesNo;
- DialogResult result = MessageBox.Show(message, title, buttons);
- if (result == DialogResult.Yes) {
- this.Close();
- } else {
- // Do something
- }
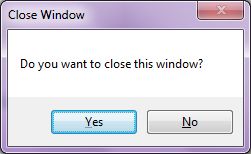
MessageBox with Icon
A MessageBox can display an icon on the dialog. A MessageBoxIcons enumeration represents an icon to be displayed on a MessageBox and has following values.
- None
- Hand
- Question
- Exclamation
- Asterisk
- Stop
- Error
- Warning
- Information
The following code snippet creates a MessageBox with a title, buttons, and an icon.
- string message = "Do you want to abort this operation?";
- string title = "Close Window";
- MessageBoxButtons buttons = MessageBoxButtons.AbortRetryIgnore;
- DialogResult result = MessageBox.Show(message, title, buttons, MessageBoxIcon.Warning);
- if (result == DialogResult.Abort) {
- this.Close();
- }
- elseif(result == DialogResult.Retry) {
- // Do nothing
- }
- else {
- // Do something
- }
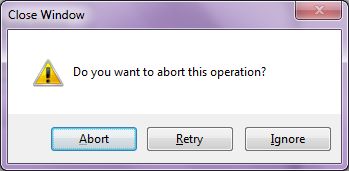
MessageBox with Default Button
We can also set the default button on a MessageBox. By default, the first button is the default button. The MessageBoxDefaultButton enumeration is used for this purpose and it has the following three values.
- Button1
- Button2
- Button3
The following code snippet creates a MessageBox with a title, buttons, and an icon and sets the second button as a default button.
- string message = "Do you want to abort this operation?";
- string title = "Close Window";
- MessageBoxButtons buttons = MessageBoxButtons.AbortRetryIgnore;
- DialogResult result = MessageBox.Show(message, title, buttons, MessageBoxIcon.Warning, MessageBoxDefaultButton.Button2);
- if (result == DialogResult.Abort) {
- this.Close();
- }
- elseif(result == DialogResult.Retry) {
- // Do nothing
- }
- else {
- // Do something
- }
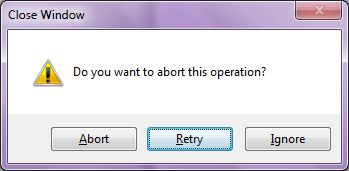
MessageBox with Message Options
MessageBoxOptions enumeration represents various options and has following values.
- ServiceNotification
- DefaultDesktopOnly
- RightAlign
- RtlReading
The following code snippet creates a MessageBox with various options.
- DialogResult result = MessageBox.Show(message, title, buttons,
- MessageBoxIcon.Warning, MessageBoxDefaultButton.Button2,
- MessageBoxOptions.RightAlign|MessageBoxOptions.RtlReading);
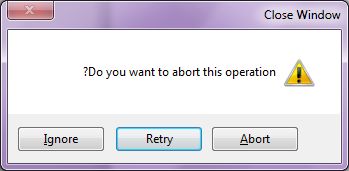
MessageBox with Help Button
A MessageBox can have an extra button called Help button. This is useful when we need to display a help file. The following code snippet creates a MessageBox with a Help button.
- DialogResult result = MessageBox.Show(message, title, buttons,
- MessageBoxIcon.Warning, MessageBoxDefaultButton.Button2,
- MessageBoxOptions.RightAlign, true );
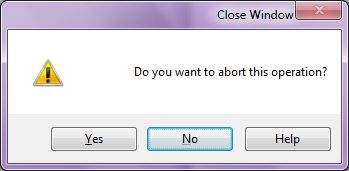
We can also specify a help file when the Help button is clicked. The following code snippet references a help file.
- DialogResult result = MessageBox.Show(message, title,
- buttons, MessageBoxIcon.Question, MessageBoxDefaultButton.Button1, 0, "helpfile.chm");










No comments