Unity Tutorial - Getting Started
Unity Tutorial - When I first started looking into iOS game development, Xcode (before SpriteKit) made game development look very challenging. Unity on the other hand had a powerful visual editor and was also capable of publishing to mobile. Looking further, its asset store and fantastic developer community made Unity a very compelling option indeed.
Today it is able to boast more games being made with Unity than any other game technology. And with support for almost 30 platforms including mobile, VR, desktop and console, it’s no longer a great place to start, but the perfect place to start!
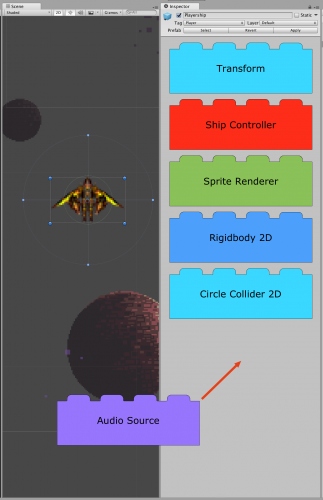
In the excellent original tutorial created by Brian Moakley, he compared Unity to a Lego set. I honestly can’t think of a better analogy. As you will learn here, Unity employs a fantastic modular system to build up scenes and characters in your game. Whether you are just starting out, you can still make a pretty awesome spaceship with the basic lego brick set.
Alternatively, if you are ready to go for the ‘highly sophisticated interlocking brick system’ only for adults, Unity gives you the ability to customize almost any component, such as writing your own shaders or rewriting the networking stacks to suit the needs of your game!
This is the first in a series of Unity tutorials designed to get you up to speed; in it, you’ll stick to the spaceport while you familiarize yourself with the engine environment and tools, while subsequent tutorials will focus on the details of each subsystem.
In this Unity tutorial, you’ll learn the following:
- How to install Unity and what the differences are between the four different versions.
- What the different views are that make up the Unity interface.
- How to navigate within the Scene view.
- How to add and manipulate GameObjects and their Components
The first part of the tutorial is all about familiarizing yourself with the Unity User Interface.
In the second part you will apply this knowledge to create your first game, a small space shooter. You will do so with the help of a fairy god mother that provides all the scripts and some models, so you can focus on the Unity Interface some more.
This tutorial is geared for those with little to no Unity experience. Ideally, you should have some programming experience, but if not, don’t sweat it – we’ll walk you through the whole thing! :]
Getting Started
The first step of this tutorial is to download Unity here. But wait – there are four different versions: Which should you choose?
All versions of Unity make the same engine features available to you. Personal is free (as in beer), Plus costs $35 per seat/month, Pro $125 per seat/month and there is an Enterprise version where your custom needs will dictate the subscription price point.
The most noticeable difference is that games created with the Personal version have to start with a Unity splash screen, whereas any of the paid versions allow you to either remove the splash screen or create your own custom splash screen masterpiece.
The most noticeable difference is that games created with the Personal version have to start with a Unity splash screen, whereas any of the paid versions allow you to either remove the splash screen or create your own custom splash screen masterpiece.
Additionally different tiers of Unity’s services, such as Cloud build and analytics are unlocked at each price point.
Unity has some pretty strict rules about how you can use the Personal edition; before you start writing your next killer Unity app be sure to check out the Unity FAQ to see if you’re eligible to use it.
For the purpose of following the tutorials the Personal Edition is sufficient, so click the Free Download button. This will lead to a download page. Simply click on the huge Download installer button.
Run the installer and follow the instructions on screen, which means clicking Continueand accept the license agreement. Wait for the installation to complete then launch Unity; you’ll be prompted to login before you can go any further:
You’ll need to create a free Unity account in order to use the software if you don’t have one already. To create a Unity account, click the create one link and fill out the following form:
You’ll have to log in every time you use Unity, but it does offer an offline mode in case you need it.
Once you’ve created an account, logged into Unity, and confirmed all of your license details, the projects dialog will automatically appear. It allows you to create a new project and looks something like this:
Click the New project button; you’ll see the dialog switch to the following:
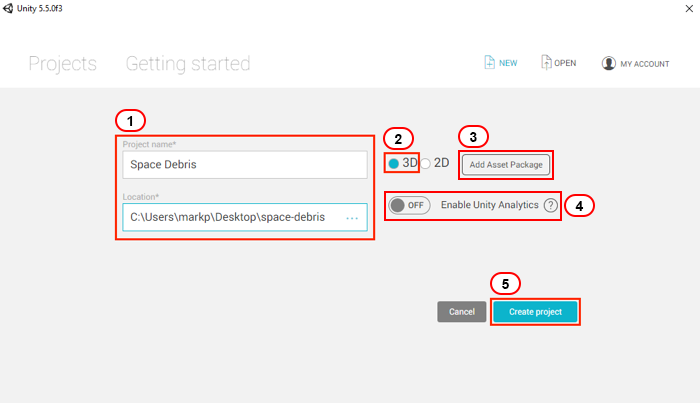
- Name your project Space Debris and pick a location on your hard drive to save it.
- You’ll notice that you have a few options: 3D or 2D, and a toggle for Unity Analytics. The 2D or 3D options determine the initial configuration of the editor; you can change these settings later if you decide to change your game type. For now, select 3D.
- The Asset packages button lets you import custom packages into your project. For instance, if you’re making a first person shooter, you may want to import Unity’s first-person controller package.
This is simply a convenience feature at the time of project creation; you’re able to import packages at any point during your project’s lifecycle. For this tutorial, you do not need any of the standard assets.
- Unity Analytics can be left Off as we will not be covering it in this tutorial.
- Finally click on Create project and Unity will open with your first project.


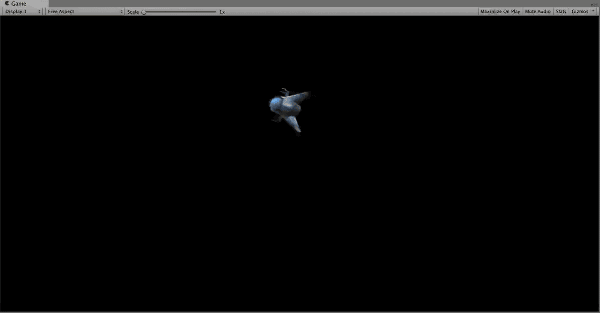
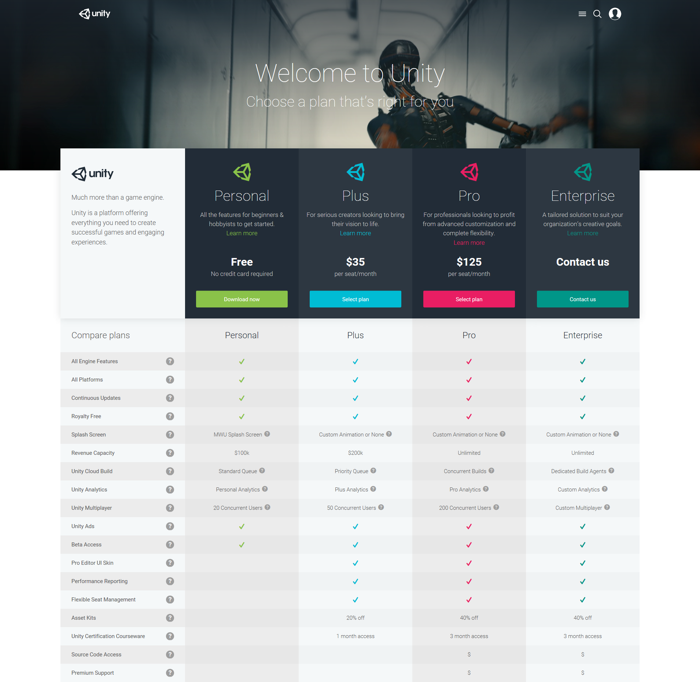












No comments