Unity Tutorial - Play Button
Unity Tutorial - The Play Buttons let you start and stop your game. The first button is the Play button:
A few things happen when you click the Play button; First, your game will start, as expected. The button set will also turn blue to indicate the game is in motion:
The entire design interface dims as well to indicate the game is active:
Remember, any changes you make on-the-fly will be lost once you stop the game. It’s a common mistake for Unity beginners and regulars alike to run the game and make a pile of changes – which all disappear when the game stops! The interface dimming is supposed to help remind you of this unfortunate fact, but I find the color shade is too subtle to remind me all the time.
Thankfully, you can change this shading to suit.
- Open the Unity preferences window.
- Select the Colors tab on the left hand side and you’ll see a list of colors in the Colorssection that you can customize in your interface:
 The Playmode tint field controls the dimming color of the interface.
The Playmode tint field controls the dimming color of the interface. - You can choose any color by clicking in the indicated area.
- To reset to the original color simply click the Use Defaults button.
Next up is the Pause button:
This pauses your game and lets you make modifications to the game. Just like in play mode those modifications will be lost once you stop the game. Regard editing game objects during play and pause as a cheat and balancing system that allows you to experiment on your game without the danger of permanently breaking it.
Finally there’s the Step button:
This lets you step through your game one frame at a time; it’s handy when you want to observe animations on a frame-by-frame basis, or when you want to check the state of particular GameObjects during gameplay:
8. Miscellaneous Editor Settings
The final controls handle miscellaneous aspects of the editor. The first is the Collabdrop-down. Found on the right hand side of the toolbar:
This is one of Unity’s latest services that helps big teams collaborate on a single project seamlessly.
The next button is the Services button. The services button is where you can add additional Unity services to the game. Clicking on the button will prompt you to create a Unity Project ID.
Once you add a Project ID, you will be able to add services to your project. For instance, you can add cloud builds to your project. This automatically builds your project for you so you don’t have to wait for each project build. You can also add Analytics, In-Game Ads, Multiplayer support, In-App Purchasing, Performance Reporting and Collaborate… umm… again, in case you missed it in the previous button.
You can also add team members to the project, set age restrictions, and change some important project settings.
Next up is the Account button, this lets you manage your Unity account. It allows you to view your account data, sign in and out, and upgrade:
The fourth button is the Layers button.
You can use Layers for such things as preventing the rendering of GameObjects, or excluding GameObjects from physics events like collisions.
The final button, Layouts, lets you create and save the layout of views in your editor and switch between them. Unity is wonderfully customizable, and each of the different views in a layout can be resized, docked, moved, or even removed from the editor altogether:
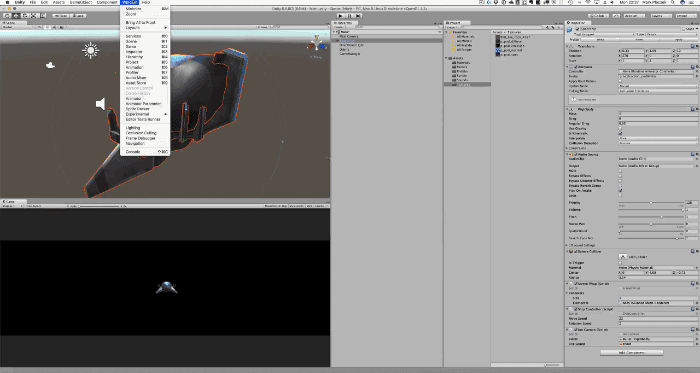
Watch as windows auto snap and dock as you drag them, alternatively you can keep them floating or drag them onto another monitor if you have a multi monitor setup!
Don’t worry though — you can always add views you’ve removed back to the interface. This lets you customize the editor for a specific task. For example, you may not want to have the Game View open when working with an animation, but you’d prefer to have the Animator and Animation Views open side-by-side.
Rearranging the windows every single time you wanted this specific layout would become tiresome very quickly. Unity saves you from this tedium by letting you save your layouts, which you can switch to at any time via the Layouts button. Opening a new widow can can easily be done using the Window menu item:
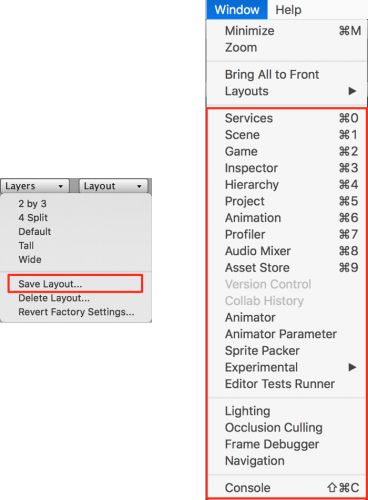
Layouts can be saved and recalled using the Layout button. Unity comes with a few pre-defined layouts, such as the 2 by 3 layout and Wide layouts. The Window option from the menubar provides a list of views that you can add to your editor.
As you work on games in Unity, you’ll find yourself creating many different layouts to support your various development tasks.
That covers the majority of the views you’ll use when making games, but there are many more views beyond just these. You can get an overview over them in the Unity documentation.


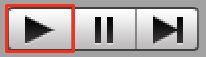
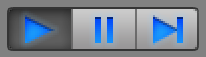


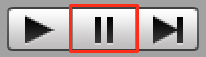
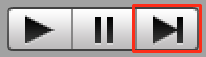












No comments